Git Branches
When you create a new repo in git, a branch named master is created; you don’t have to do anything to gain this, it is done automatically for you.
You may have noticed this info when you ran git status commands; you usually receive some output back that tells you what branch you’re currently working on.
When you’ve added commits so far, they’ve all gone to this master branch. While this is a fine way to use git for your solo work, it doesn’t let you enjoy all the power of git and it makes it difficult for me to review your work.
Instead, when you collaborate with others, you want to create a copy of this master branch, make all your changes in that copy and then share your changes via GitHub in a pull request.
🤔 That was a lotta words and all of them may not yet make sense. Let’s walk through the process step by step.
💡 While there are references to specific commands in the following text, this is just informational at this point. You are not meant to be following along and running these commands.
Step 1
To create a copy of the master branch to work from, type git checkout -b new-branch in your Glitch Console and press Enter.
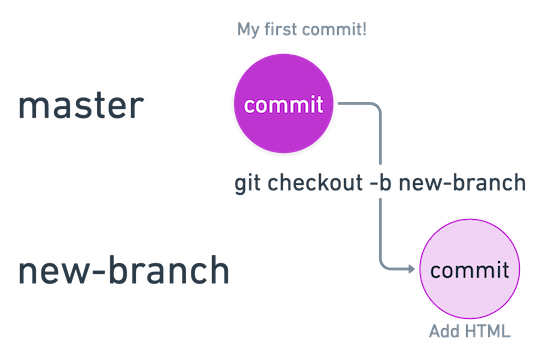
This command does a couple of things:
- It creates a copy of the master branch named new-branch. This copy includes all your commits to date.
- It switches your working branch from master to new-branch.
The name new-branch is for demonstration purposes only. Usually, you would want to name your branch something related to what changes you plan on making to your project. Branch names should be all lowercase and cannot have spaces in them.
You can view the effects of this by typing git branch in the console; the output will be a list of your current branches with an asterisk marking the branch you’re currently working on.
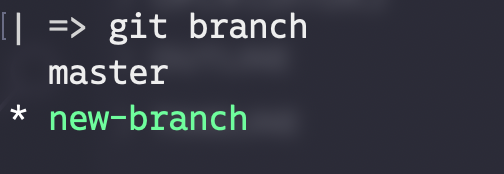
Additionally, if you type git status, you should now see that it says “On branch new-branch” instead of “On branch master.”
Once you’ve created a new branch and switched to it, all your commits going forward will be added to this branch.
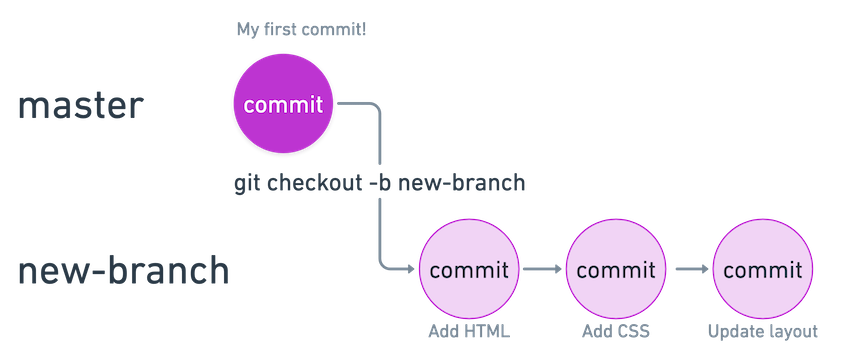
Just like a commit is a group of changes to files that are related, a branch is a group of commits that are related.
Why use branches?
If the only change you’re making to a web project is updating a couple of sentences or fixing a broken link, this process likely feels like overkill.
However, if you had a single page site with very little content and were going to redo that site to have more content and multiple pages, it’s unlikely you’d want to do all that work in a single commit. Also, it would be helpful to view all the changes related to this update in one group. Using git branches gets you all that.
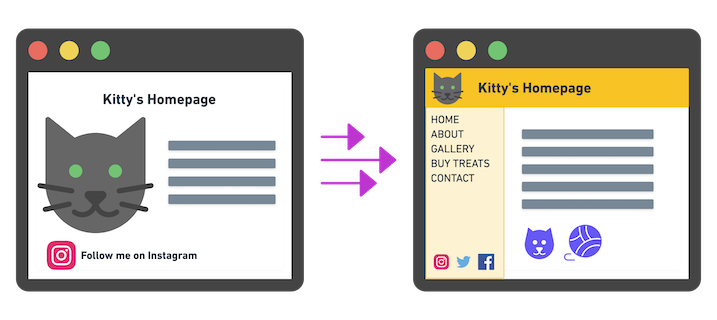
Switching between branches
At any time, you can switch between your branches via the checkout command.
git checkout masterwill switch you over to the master branchgit checkout new-branchwill switch you back to your working branchgit branchwill list all your current branches, if you’re struggling with remembering a branch namegit branchandgit statuswill tell you which branch you’re currently on
It’s not uncommon during my workday for me to be switching between multiple branches, both to add to my own work but also to review the work of my colleagues on their branches. For your work this semester, you will likely only need your current working branch and the master branch.
Renaming your branch
The -m flag allows you to rename your branch. If you are currently on the branch you want to rename, you only need to type:
git branch -m new-name
where new-name is the new name you want to give to your branch.
If you are on a different branch, you can still rename any branch by typing:
git branch -m old-name new-name
where old-name is the branch you want to rename and new-name is the new name you want to give it.
If you have already pushed your branch with its old name, you will need to repeat the push commands in Step 2.
Step 2
To date, there has been no pushing/pulling, so GitHub doesn’t yet know about your new branch. At any point, you can push your new branch up to GitHub; you do not need to wait until your project or work is complete.
To push your new branch up to GitHub, use the following command:
git push gh new-branch.
git pushis the command; just like you’ve done beforeghis the name of your remote; we set this up back during week 01new-branchis the name of your branch
After you do this push, if you go to your repo page on GitHub, you should see a banner asking if you want to make a pull request.
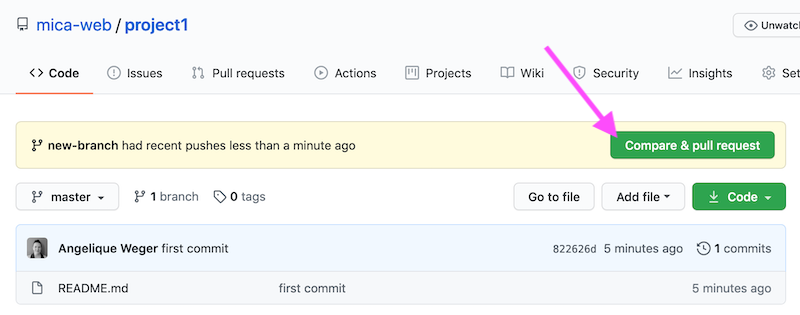
Clicking that button will open a blank pull request template for you and, clicking one more green button – this time: “Create pull request” – will actually create the pull request.
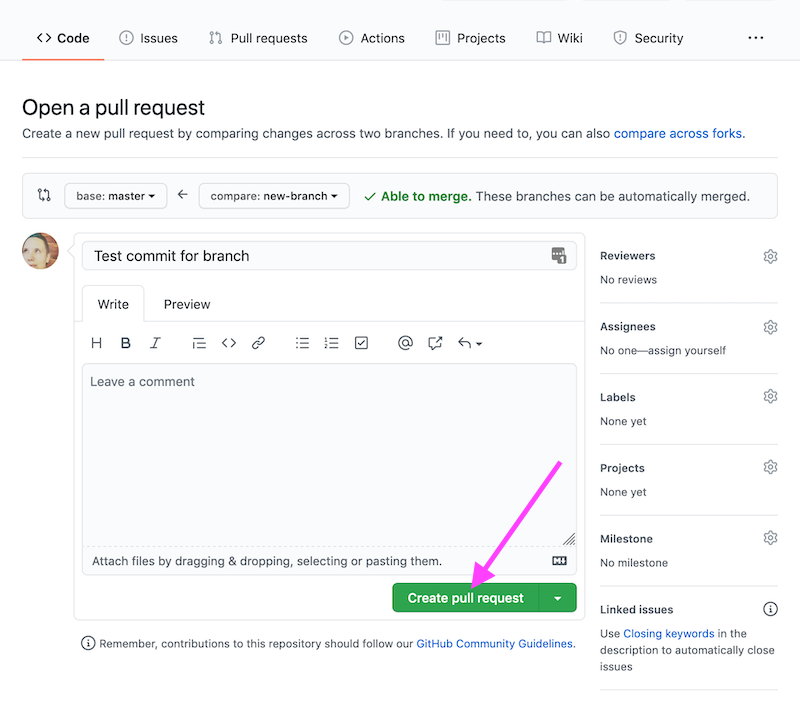
You can update your pull request info at any point and it will continue to update with any new commits you make to your working branch, so it’s absolutely fine to create the pull request when you start a new project.
Step 3
When the changes on your working branch are all complete and have been tested and reviewed, git also has a simple process for taking all the commits you made on your working branch and reintroducing them back to master; this is called merging.
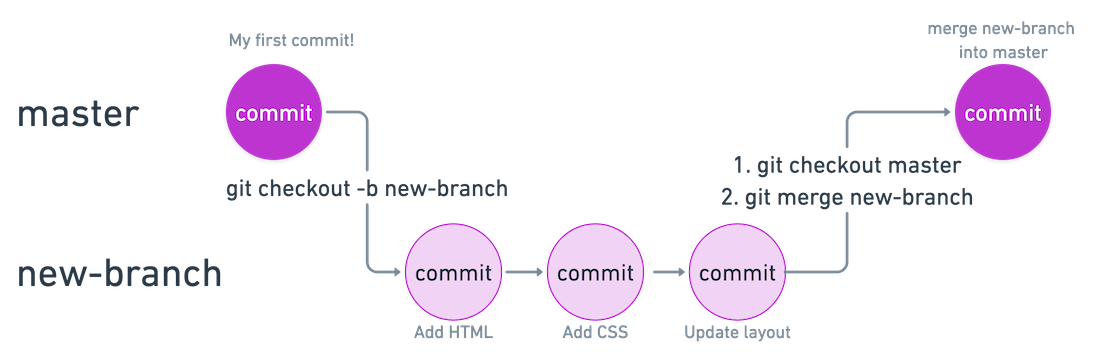
To merge your work, you must:
- Switch to the master branch via
git checkout master. - Perform the merge via
git merge new-branch.
Now all the changes you made as part of new-branch are part of master. 🎉
For any of your graded projects this semester, you should never merge back to master until after I have reviewed and graded your work. I will always specifically call out when you should do a merge.
It is also possible to merge your code via the GitHub UI, and we will walk through that process after you’ve completed Project 01.
Summary of commands
git statusprovides an output of information, including your current branch name and details about any changes you’ve madegit checkout -b new-branchcreates a new branch (with the name new-branch or whatever you write here) and switches to that branch immediatelygit branchdisplays a list of your branches and identifies your current branch with an asteriskgit push gh new-branchpushes the named branch with all its current changes to a remote repo (in this case, a remote named gh for GitHub)git checkout masterswitches between branches (in this case, from your current branch to the master branch)git merge new-branchmerges the changes from the named branch (in this case new-branch) to whichever branch you are currently on